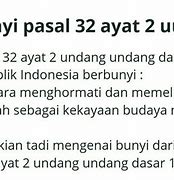Download WordPress di situs resminya
Langkah selanjutnya adalah mengunduh file wordpress di situs wordpress.org. Pilih yang lastest version, karena versi terakhir adalah versi yang paling sempurna dari segi performa dan keamanannya.
Pastikan telah menginstall XAMPP
Langkah yang pertama adalah pastikan xampp sudah terinstall di komputer kamu. Jika belum, saya sarankan untuk melihat tutorial install XAMPP oleh Niagaoster.
Sudah Berhasil Install WordPress di XAMPP?
Demikian tutorial dasar cara install WordPress di XAMPP yang dapat Anda praktikkan. Dengan menggunakan XAMPP sebagai server lokal, Anda dapat melakukan proses pengembangan hingga testing situs secara privat tanpa sewa hosting.
Lantas apa saja yang harus dilakukan setelah install WordPress? Itu tergantung dengan tujuan Anda mengembangkan WordPress. Misalnya Anda ingin membuat tema secara mandiri, Anda bisa mengikuti tutorial membuat tema dasar.
Atau, jika Anda ingin mencoba membuat marketplace sendiri, Anda juga bisa mencoba cara install WooCoommerce di WordPress. Dengan begitu Anda bisa berkreasi dengan WordPress.
Namun, jika Anda tidak ingin kesulitan membuat website sendiri, Anda dapat mempercayakan pembuatan website kepada tim profesional Tonjoo yang telah berpengalaman menangani berbagai website WordPress.
Website universitas hingga media ternama seperti UGM, Pintarjualan.id, dan Hipwee adalah beberapa contoh hasilnya. Konsultasikan kebutuhan website impian Anda dengan Tim Tonjoo melalui Kontak Tonjoo sekarang juga!
Last Updated on Juli 9, 2024 by Nasikhun A.
Cara Mudah Install WordPress di XAMPP – WordPress merupakan sebuah CMS atau Content Management System yang berguna untuk membuat sebuah landing page, website, bahkan blog tanpa melalui proses coding. 46% Web di seluruh dunia dibuat dengan WordPress. Hal tersebut karena WordPress merupakan CMS yang mudah untuk digunakan, dan plugin nya sangat banyak.
Saat ini, wordpress telah mengalami penyempurnaan, baik dari sisi tampilan hingga teknologi di dalamnya.
Tahap 1: Persiapan dengan Install XAMPP
Oh, ya! Apabila Anda lupa dengan password yang sudah dibuat sebelumnya, Anda bisa menggunakan cara mengatasi lupa password WordPress di localhost.
Catatan: Anda tidak dapat melanjutkan proses instalasi jika tidak membuat database terlebih dahulu.
Konfigurasi WordPress
Setelah selesai membuat database, kamu bisa lanjut ke cara install WordPress di XAMPP selanjutnya. Kini bagian konfigurasi WordPress. Kamu bisa mengikuti langkah-langkah di bawah ini.
Mulai proses instalasi WordPress dengan cara membuka browser dan ketikkan "http://localhost/nama-folder-wordpress" di bilah alamat (nama-folder-wordpress adalah nama folder di htdocs yang berisi file WordPress yang diekstrak). Kamu akan diarahkan ke halaman instalasi WordPress.
Pada halaman instalasi WordPress, pilih bahasa yang akan Anda gunakan selama proses instalasi dan konfigurasi.
Dibimbing.id - Konfigurasi WordPress
Persiapan sebelum Instalasi
Sebelum memulai instalasi WordPress, pastikan Sobat Mindi sudah melakukan persiapan. Berikut ini dua langkah persiapan yang perlu kamu lakukan.
Download dari situs resmi dan ikuti panduan instalasinya.
Unduh WordPress versi terbaru dari situs resminya (https://wordpress.org). Ekstrak file zip WordPress ke dalam folder htdocs di direktori instalasi XAMPP (biasanya di C:/xampp/htdocs/).
Instalasi WordPress di Localhost
Dalam proses ini, usahakan Anda gunakan aplikasi Xampp dan file instalasi WordPress yang terbaru untuk menjamin instalasi berjalan smooth.
Panduan instalasi Xampp, bisa dibaca disini:
Kemudian untuk file WordPress terbaru, bisa didapatkan disini:
Baiklah, mari kita lanjutkan prosesnya.
Buka folder XAMPP di komputer Anda, lalu bukalah folder htdocs, kemudian copy-kan file WordPress ke dalam folder ini.
Lebih mudahnya, buka Windows Explorer, lalu ketik C:\xampp\htdocs pada bagian folder address seperti terlihat pada gambar di bawah ini.
*) NB: Folder htdocs merupakan folder yang dipakai untuk menaruh file-file yang bisa dibuka di browser. Jika kita menaruh selain di folder ini, maka browser tidak akan bisa membukanya. Biasanya kalau settingan masih default, folder ada di drive C. Jadi pastikan jangan salah taruh ya..
Apabila file masih dalam bentuk compress, maka harus diekstrak terlebih dahulu.
Default folder / directory hasil ekstraknya biasanya bernama ‘wordpress’, dan jika Anda ingin, nantinya Anda bisa mengganti nama folder ini menjadi nama yang Anda sukai, katakanlah nama website Anda.
Di sini saya menggantinya dengan nama ‘blogku’.
Jika diakses, hasilnya akan terlihat seperti gambar di bawah ini:
Sekarang bukalah browser favorit Anda yntuk membuka situs WordPress offline ini, nantinya kita bisa mengaksesnya dengan alamat – http://localhost/nama_folder
Kalau milik saya buka nya pakai alamat – http://localhost/blogku
Jika milik Anda tetap memakai folder default, maka alamatnya – http://localhost/wordpress.
Ketikkan di address bar, lalu klik – Create a Configuration File
Isikan nama database, username, dan password yang sudah Anda buat sebelumnya, masih ingat kan?
Pada bagian Database Host isikan dengan localhost saja.
Klik Run the Install.
Isikan data-data yang dibutuhkan untuk admin dan nama website. Setelah itu klik install wordpress.
Selamat! WordPress offline Anda sudah jadi.
Masukkan username dan password yang telah Anda buat pada langkah no.4 untuk login ke Dashboard.
Cara lainnya, bisa juga dengan langsung mengetikkan alamat di browser:
Nah, demikianlah langkah-langkah bagaimana kita menginstal WordPress offline di localhost menggunakan XAMPP.
Semoga bermanfaat, dan silahkan bagikan atau share artikel ini barangkali ada yang membutuhkan.
Cara Install WordPress Di XAMPP Localhost - Rumahweb
Untuk melakukan install WordPress di XAMPP tidaklah serumit yang dibayangkan. Hal tersebut bisa dipelajari dengan mudah meski kamu belum menguasai pemrograman secara advance. WordPress sendiri telah menjadi salah satu platform paling populer untuk membuat situs web dan blog, lho!
Install Wordpress dengan Cara Lain
Pilihan cara install WordPress tidak terbatas menggunakan XAMPP saja. Terdapat variasi install WordPress yang lain. Setiap metode instalasi WordPress bisa berbeda tergantung pada hosting dan versi software yang digunakan. Panduan berikut ini MinDi susun berdasarkan langkah-langkah umum yang diperlukan untuk menginstal WordPress.
Tahap 3: Kelola WordPress
Berikut ini cara melakukan konfigurasi dasar WordPress Anda, yakni dengan mengelolas tema dan juga plugin yang mungkin Anda butuhkan.
Mulai Install WordPress di XAMPP terlebih dahulu
Jika kamu ingin memulai membuat website menggunakan CMS wordpress, saya sarankan install wordpress di xampp atau localhost terlebih dahulu. Alasannya adalah tidak perlu sewa hosting & domain, serta lebih aman. Di bawah ini, adalah cara mudah untuk install wordpress di XAMPP.